Громкость звука на клавиатуре восстановить скачать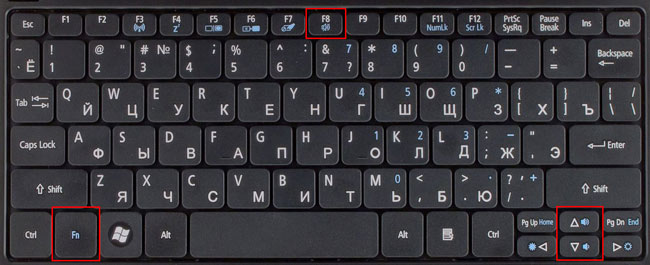
Что делать, если на компьютере пропал звук.Если на компьютере нет звука, не спешите нести его в мастерскую. В большинстве случаев проблему можно решить самостоятельно. Первым делом, проверьте надежность подключения к компьютеру аудиосистемы или наушников, а также их работоспособность. Если причина не в этом, попробуйте выполнить изложенные здесь рекомендации. 1 . В правом нижнем углу экрана (возле часов) найдите значок в виде аудиоколонки и щелкните по нему левой кнопкой мышки. В открывшемся окне поднемите до максимума уровень громкости и убедитесь, что возле изображения динамика отсутствует красный запрещающий значок. Чтобы убрать запрещающий значок - щелкните по нему мышкой. Чтобы повысить уровень громкости - перетащите мышкой ползунок вверх. 2 . Щелкните правой кнопкой мышки по значку с аудиоколонкой, находящемуся в правом нижнем углу экрана. В появившемся контекстном меню выберите пункт "Устройства воспроизведения". В открывшемся окне убедитесь, что в качестве устройства воспроизведения используются динамики (возле пункта "Динамики" должна находиться "зеленая галочка"). Если это не так - дважды щелкните левой кнопкой мышки по пункту "Динамики". 3 . Если проблема не исчезла или значок с аудиоколонкой в правом нижнем углу экрана отсутствует, нужно проверить статус аудиоустройств компьютера в “Диспетчере устройств Windows”. Сделать это можно следующим образом: • зайти в Диспетчер устройств Windows (как туда войти, читайте здесь); • в Диспетчере, в списке устройств найти пункт "Звуковые, видео и игровые устройства" и открыть его, дважды щелкнув на нем левой кнопки мышки; • удалить из этого пункта все устройства, в названии которых есть слово «Audio» (кроме пункта «Аудио кодеки», если такой есть. ). Чтобы удалить устройство, нужно щелкнуть по нему правой кнопкой мышки и в появившемся контекстном меню выбрать пункт «Удалить». Затем подтвердить удаление в открывшемся диалоговом окне; • когда все устройства, в названии которых есть слово «Audio», будут удалены из списка, в меню Диспетчера устройств нужно щелкнуть мышкой по разделу «Действие» и выбрать пункт «Обновить конфигурацию оборудования». Windows автоматически проверит оборудование компьютера, обнаружит удаленные звуковые устройства и установить для них новые копии драйверов. Об обнаружении и установке новых устройств в области уведомлений (в правом нижнем углу экрана) будут появляться всплывающие сообщения. Пользователю ничего делать не нужно. Процесс длится не долго (около минуты). 4 . Если после выполнения п.3 звук не появился, а в Диспетчере устройств Windows возле аудиоустройства отображается маленький значок (желтый вопросительный знак или др.), значит, на компьютере отсутствует драйвер аудиоустройства. Драйвер необходимо найти и установить. Подробнее об этом читайте здесь. 5 . Если перечисленные выше рекомендации проблему не решили, нужно также проверить и при необходимости исправить статус системной службы Windows Audio. Делается это так: • нажать комбинацию клавиш Win+R. Кому не понятно объясню, что сначала на клавиатуре нужно нажать кнопку Win (кнопка с логотипом Windows в нижнем ряду слева) и, не отпуская ее, нажать кнопку R (в русской раскладке кнопка К). • в открывшемся окне напечатать или скопировать с этой страницы команду services.msc и нажать кнопку «ОК». • откроется список системных служб Windows. В нем нужно найти пункт с названием Windows Audio и дважды щелкнуть по нему левой кнопкой мышки; • в открывшемся окне убедиться, что в пункте «Тип запуска» выбран вариант «Автоматически». Если для этой службы был выбран другой тип запуска, изменить его на «Автоматически», после чего нажать кнопку «Применить», закрыть все окна и перезагрузить компьютер. 6 . Причиной отсутствия звука на компьютере может быть отключение аудиоустройства в настройках BIOS. Необходимо зайти в BIOS компьютера, проверить и при необходимости исправить настройки аудиоконтроллера. О том, что такое BIOS и как изменить ее параметры, читайте здесь. | |
|
Скачать Скачать | |
| Подборка редакции: | |